| 일 | 월 | 화 | 수 | 목 | 금 | 토 |
|---|---|---|---|---|---|---|
| 1 | 2 | 3 | ||||
| 4 | 5 | 6 | 7 | 8 | 9 | 10 |
| 11 | 12 | 13 | 14 | 15 | 16 | 17 |
| 18 | 19 | 20 | 21 | 22 | 23 | 24 |
| 25 | 26 | 27 | 28 | 29 | 30 | 31 |
- relay
- 코루틴
- 백준
- Codeforces
- Rxjava
- androidStudio
- boj
- 코드포스
- 암호학
- Python
- android
- 쿠링
- architecture
- Compose
- 프로그래머스
- Coroutine
- TEST
- Coroutines
- Kotlin
- Gradle
- activity
- livedata
- AWS
- textfield
- ProGuard
- GitHub
- Hilt
- MyVoca
- MiTweet
- pandas
- Today
- Total
이동식 저장소
VSCode에서 Kotlin 컴파일 환경 구축하기 본문
VSCode에서는 유난히 JVM 언어를 사용하기가 어렵다. 물론 내가 JVM의 구조를 정확히 몰라서겠지만, 항상 컴파일 문제가 내 발목을 잡았다.
그러나, 어제 드디어 C++와 완전히 같은 Kotlin 컴파일 환경을 구축했다. 이제 파일별로 컴파일하고 실행할 수 있다! 나와 같은 문제를 겪은 분들을 위해 나의 해결법을 공유한다.
주의: 이 글은 윈도우 환경을 기준으로 작성하였으며, 단어(환경 변수 등)를 일일이 설명하지 않습니다.
1. kotlinc 설치
``kotlinc``는 코틀린 파일을 JVM, JS 등 적절한 타겟으로 컴파일하는 컴파일러이다. 아래 링크를 통해 최신 버전을 다운로드하자. 2022년 2월 25일 기준으로 최신 버전은 ``1.6.10``이다.
Kotlin command-line compiler | Kotlin
kotlinlang.org
다운로드한 압축 파일을 원하는 경로에 압축 해제하고, 해제된 파일 안의 ``bin`` 폴더를 PATH 환경변수에 추가하자.
2. VSCode 컴파일 & 실행 작업 구성
VSCode에서 Ctrl+Shift+P를 누르고, Tasks: Configure task를 입력하고, 템플릿에서 tasks.json 파일 만들기 항목을 선택한다.
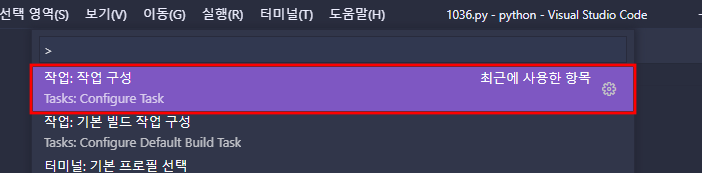
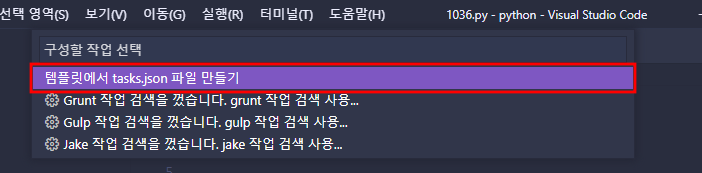
tasks.json 파일의 내용을 아래 코드로 완전히 변경한다. 다 지우고 복붙하면 된다.
{
// See https://go.microsoft.com/fwlink/?LinkId=733558
// for the documentation about the tasks.json format
"version": "2.0.0",
"runner": "terminal",
"type": "shell",
"echoCommand": true,
"presentation": {
"reveal": "always"
},
"tasks": [
{
"label": "Compile Kotlin file",
"command": "kotlinc",
"args": [
"${file}",
"-include-runtime",
"-d",
"${workspaceFolder}\\compile\\${fileBasenameNoExtension}.jar",
],
"group": {
"kind": "build",
"isDefault": true
},
"problemMatcher": {
"fileLocation": [
"relative",
"${workspaceRoot}"
],
"pattern": {
"regexp": "^(.*):(\\d+):(\\d+):\\s+(warning error):\\s+(.*)$",
"file": 1,
"line": 2,
"column": 3,
"severity": 4,
"message": 5
}
}
},
{
"label": "Execute Kotlin file",
"command": "java",
"args": [
"-jar",
"${workspaceFolder}\\compile\\${fileBasenameNoExtension}.jar",
],
"group": {
"kind": "test",
"isDefault": true
}
}
]
}
이게 무슨 작업인데요?
먼저 코드를 컴파일하는 Compile Kotlin file 작업을 보자.
사실 코틀린 파일을 컴파일하는 커맨드는 매우 간단하다.
kotlinc file.kt여기에 컴파일될 파일의 경로, 런타임 설정 등을 추가하면 다음의 커맨드를 완성할 수 있다.
kotlinc file.kt -include-runtime -d compile\file.jar이 커맨드는 ``file.kt`` 파일을 ``compile`` 폴더의 ``file.jar`` 파일로 컴파일한다. ``-include-runtime``의 역할이 궁금하다면, 이 옵션을 빼고 컴파일해보면 된다. 무시무시한 class 파일이 나올 것이다. 이 파일이 무엇을 의미하는지는 삽질을 많이 해 본 사람이라면 알 것이다.
이제 컴파일된 파일을 실행하는 Execute Kotlin file 작업을 보자. 위에서 JAR 파일을 만들었으므로, 생성된 JAR 파일을 실행하기만 하면 된다.
java -jar compile\file.jar이해를 돕기 위해 해당 커맨드로 생성되는 디렉토리 구조를 첨부한다.
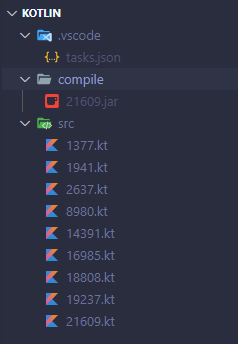
단축키
Ctrl+Alt+C로 파일을 컴파일하고, Ctrl+Alt+V로 컴파일된 파일을 실행할 수 있다. 기억하기도 참 쉽다.
이제 C++처럼 파일 하나하나를 컴파일하고 실행할 수 있다. IntelliJ로 삽질하지 말고 편안하게 문제 풀자!
'Primary > Kotlin' 카테고리의 다른 글
| [Kotlin] Coroutine을 반환 vs. 그냥 실행 (1) | 2022.04.25 |
|---|---|
| [Kotlin] const, val, var (0) | 2022.04.14 |
| [Kotlin] Coroutines - Shared Mutable State and concurrency (0) | 2021.01.26 |
| [Kotlin] Coroutines - Exception Handling and Supervision (0) | 2021.01.25 |
| [Kotlin] Coroutines - Channels (0) | 2021.01.23 |
